Gérer les notifications sous Windows 11
Sélectionnez Démarrer> Paramètres > système > notifications
Cliquez sur Notifications à droite pour afficher 3 options que vous pouvez cocher ou décocher selon vos besoins.
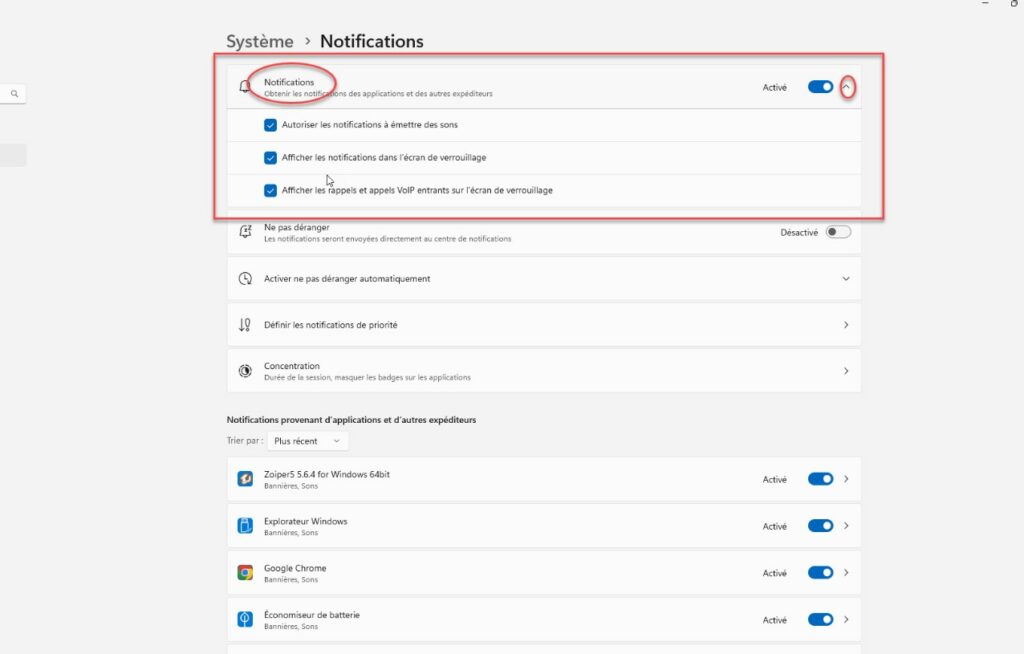 Si vous activez « ne pas déranger », vous n’aurez pas d’alerte mais vous retrouverez vos notifications dans le centre de notifications que vous pouvez consulter en cliquant sur l’heure en bas à droite de l’écran.
Si vous activez « ne pas déranger », vous n’aurez pas d’alerte mais vous retrouverez vos notifications dans le centre de notifications que vous pouvez consulter en cliquant sur l’heure en bas à droite de l’écran.
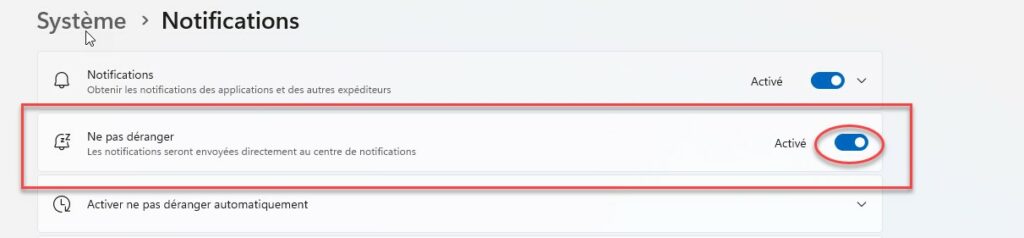
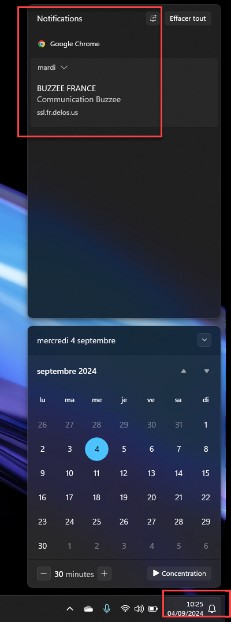
Vous pouvez aussi configurer des horaires spécifiques pendant lesquelles vous ne souhaitez pas recevoir de notifications ou décocher les cases des options Proposées en dessous en déroulant le bouton.
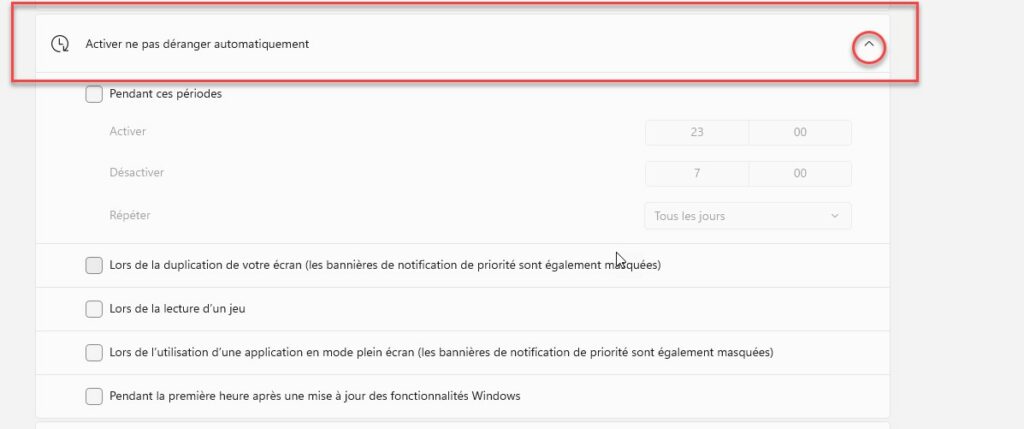
Si vous cliquez sur « Définir les notifications de priorité

Vous pourrez cocher les options et choisir les applications que vous souhaitez autoriser lorsque l’option « ne pas déranger » est activé.
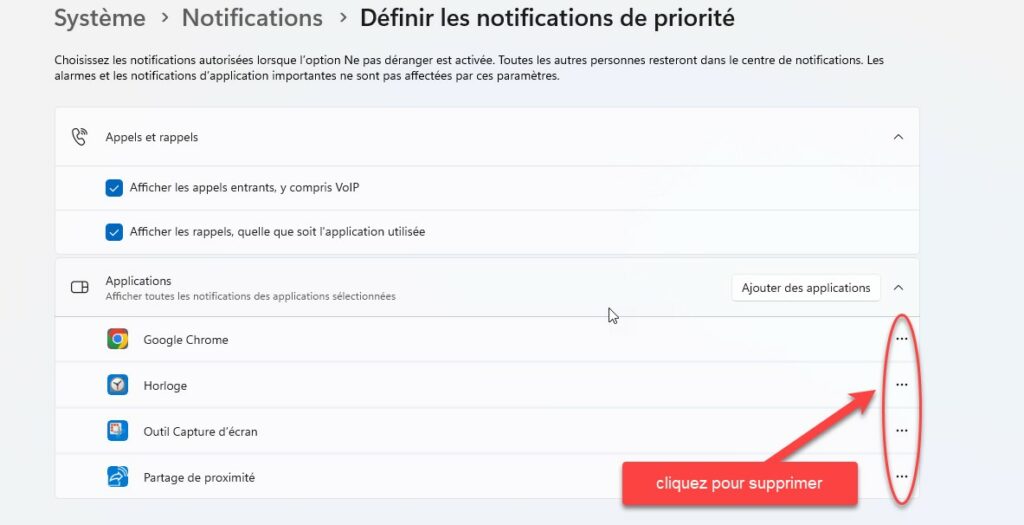
La fonction concentration propose de réduire les distractions en décochant des effets à la réception de notifications.

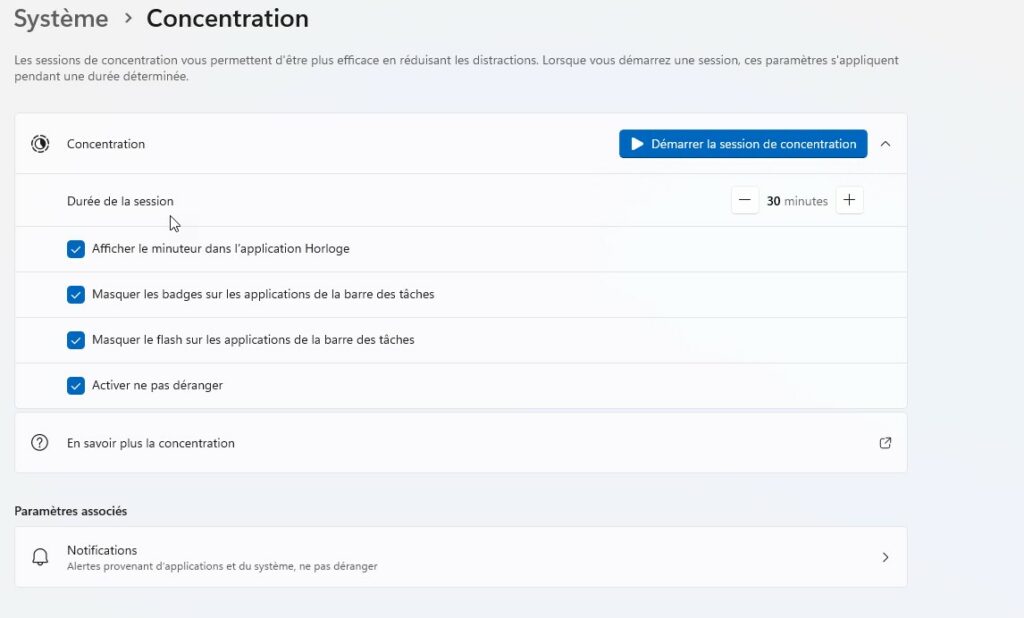
Enfin vous pourrez choisir depuis quelles applications vous souhaitez recevoir des notifications ou pas.
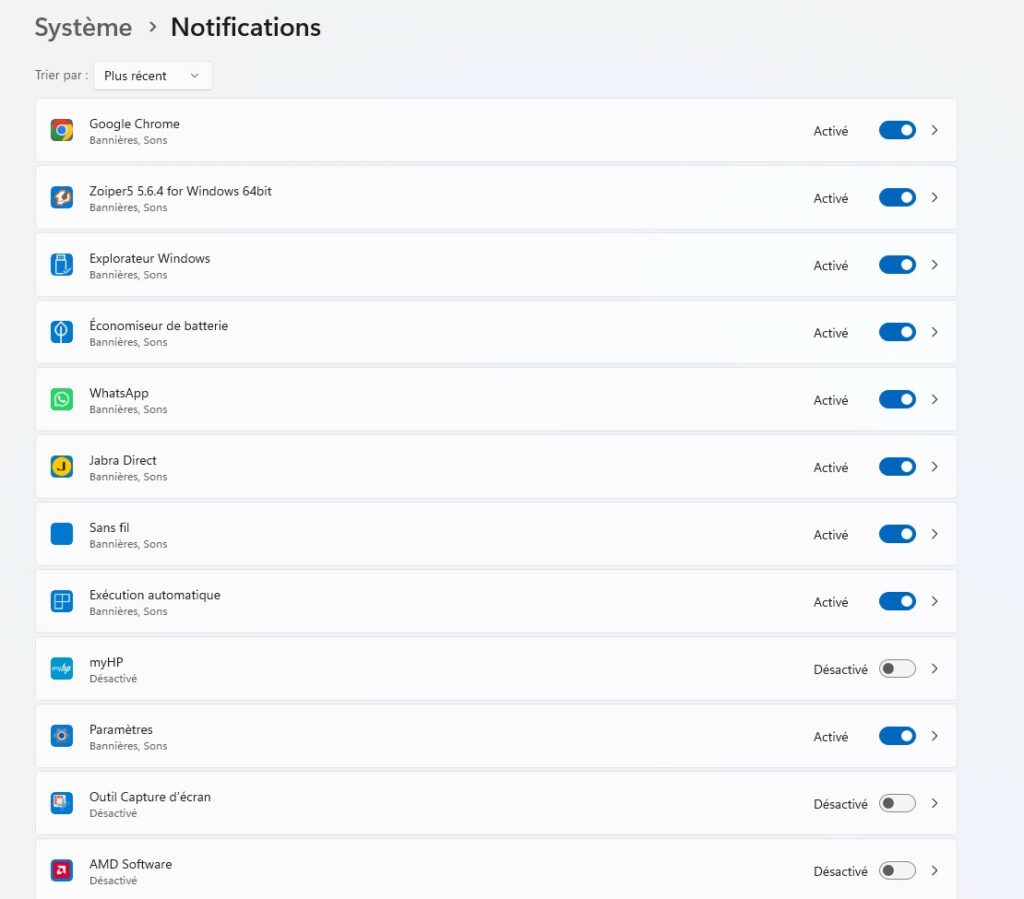
Si vous souhaitez que ces notifications restent un peu plus longtemps à l’écran ou au contraire disparaissent plus rapidement, voici comment faire :
Démarrer => paramètres => accessibilité => effets visuels
Déroulez la liste Ignorer les notifications après ce délai et choisissez la durée d’affichage des notifications, 7 secondes par exemple.